
UPDATE: If you get the error Linker Error: Unable to open include file ‘C0S.OBJ’ while running your C program (or c++), please try copying the C0S.OBJ from the OBJ folder into the main folder of the compiler. The downloadable c/c++ compiler archive has been updated with this fix.
Note: The procedures on this post were tested on a computer running windows XP and another which is running windows 7 (both 32-bit and 64-bit). PLEASE make sure you follow the instructions carefully and copy the sample C program codes correctly before saying that what you downloaded doesn’t work. Thanks, and good luck. 
Note for users of Windows 7 64-bit: You need to use DOSBox to emulate a 32-bit system because this compiler is not compatible with 64-bit. Install DOSBox, and mount your C:\ drive, or whichever drive you installed Turbo C in.
(The rest of this post must be viewed to find the download links and installation instructions)
The Download Link:
That’s the C program compiler I used to use during my early college terms.
Installation Instructions
Last Updated: November 2011
- Download the archive from the link(s) provided somewhere at the top of this post.
- Unzip it and place the contents of the archive into a folder inside your Drive C. (e.g., C:\tcpp3)
- Please observe:
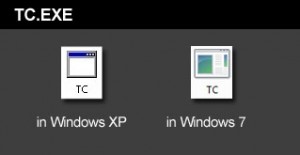
The above is the TC.EXE file that you MUST run.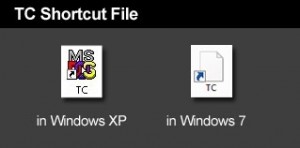
The above is the TC Shortcut file, don’t use it.The compiler is the file named TC.EXE. Don’t confuse it with the TC shortcut! Simply double click on that and the compiler will run. - Just before you type your C program code, please make sure you have the correct path for the INCLUDE Directory and LIBRARY Directory. You can check by clicking on Options -> Directories…
- The path for the INCLUDE Directory must be C:\YourFolder\INCLUDE. For example, C:\tcpp3\INCLUDE. The file you downloaded uses tcpp3 as folder name, which is why I’m using the same folder name in my example. Please make sure you specify the correct path to the INCLUDE folder, this is crucial, or else it you would get errors. The INCLUDE folder should directly under tcpp3 folder, and tcpp3 folder is directly under your drive C folder.
- And the path for the LIBRARY Directory must be C:\YourFolder\LIB, for example C:\tcpp3\LIB. Again, check if you have the correct path to the LIB folder.
- Remember to change the YourFolder into the name of the folder you are using for your Turbo C++.
- You can now test a C program code. First, select File from the menu and choose new. Copy the sample codes at the end of this blog entry.
- After copying the codes, select Run from the menu, and choose Run. There should be an output of Hello World on the screen. The codes worked for me, please copy them carefully.
Hello World sample code for testing in C language
#include <stdio.h>
#include <conio.h>
int main(){
clrscr();
printf("Hello world!");
getch();
return 0;
}Hello World sample code for testing in C++ language
#include
main(){
cout << "Hello World!";
return 0;
}

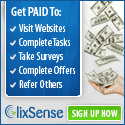









0 comments:
Post a Comment